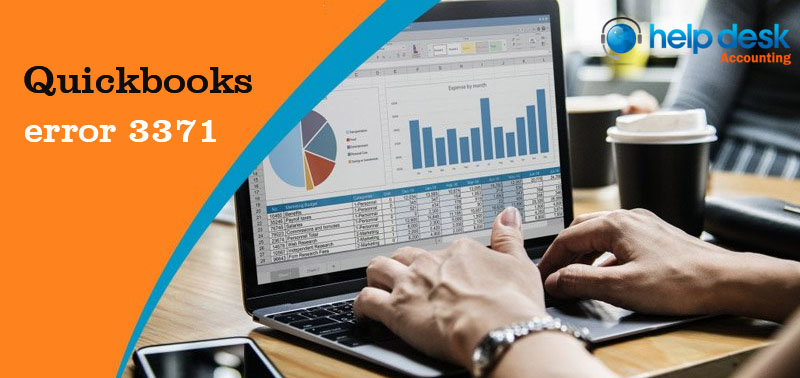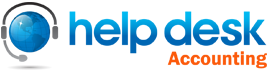Imagine yourself to be in this
challenging world. QuickBooks software is used by number of clients to get ease
at their work and to reduce manpower. Because handling piles of sheets and
bundles of record was a tedious task to do. Thus, Intuit had come up with
software especially designed to solve financial accounting tools.
If your data
file has a inconsistency in the Inventory Asset account then:
- The accrual basis Balance Sheet Standard run for all dates shows an amount.
- The Inventory Valuation Summary and Detail reports for all dates show a dissimilar quantity.
This happens
because:
- Your transactions have the Inventory Asset account which does not have any inventory items.
- Non zero value items are available for inactive inventory.
Transactions to Inventory Asset account which does not have
inventory items
To resolve this issue, follow the
onscreen steps to remove the issue
Step 1: To make use of the Balance Sheet and Inventory Valuation
reports to search for all transactions causing the inconsistency
- Click on Close all QuickBooks windows so that windows will be closed.
- Now, Open the Inventory Valuation Detail report.
- In the Reports menu, choose Inventory then select Inventory Valuation Detail.
- Choose the Dates drop-down menu and select All.
- You can easily open the Transaction Detail report from Balance Sheet
- In the Reports menu, choose Company and Financial then choose Balance Sheet Standard.
- Click on Customize Report.
- Set the report date range to All.
- Set the report basis to Accrual.
- Click on Ok.
- In the Balance Sheet report, double click on the Inventory Asset amount, so that the Transaction by Account detail report can be opened.
- In the Total By drop-down, click on Item Detail.
- Exit to Close the Balance Sheet report.
- Open both Transaction Detail and Inventory Valuation reports.
- Evaluate the two reports.
- Both reports should be equal.
- The differences will be at the bottom of the Transaction Detail report in a section titled No Item.
- These transactions alter only the Transaction Detail report but do not hinder the Inventory Valuation Detail report.
- If the root cause of the inconsistency is not in the No Item section, then evaluate the two reports line by line to find the discrepancy.
Step 2: To search bills or checks that altered the Inventory
Asset account without using items
- In the Reports menu, click on Custom Reports then choose Summary.
- On the Display tab:
- Choose the Dates drop-down and slect All.
- In the Display rows by drop-down menu, select Item Type.
- Click on the advanced button and under the Display Rows section, click on Non-zero.
- Move to the Filters tab then set the Account filter to Inventory Asset.
- Click on Ok.
- If a No Item row is visible on the report,
- Click on Edit the transaction by linking an item.
Step 3: Find and correct journal entries
that altered the Inventory Asset account without using items
- In the Reports menu, click on Accountant & Taxes then choose Transaction Detail by Account.
- Click on Customize Report.
- In the Display tab, choose the Dates drop-down menu and select All.
- Move to the Filters tab then modify the following filters:
- Account = Inventory Asset
- Transaction Type = Journal
- Click on Ok to run the report.
- Delete all transactions on the report then re-enter them following these steps.
- In the Vendors menu, select Inventory Activities then choose Adjust Quantity/Value on Hand.
- Type the adjustment.
Step 4: Search for the correct inventory
adjustments that use the Inventory Asset as the adjustment account
- In the Reports menu, select Accountant & Taxes then choose Transaction Detail by Account.
- Click on Customize Report.
- In the Display tab, choose the Dates drop-down menu and select All.
- Move to the Filters tab then apply the following filters:
- Account = Inventory Asset then under Include split detail?
- Choose For detail accounts matching radio button and from the drop-down menu, select Inventory Adjustment.
- Transaction Type = Inventory Adjustment
- Click on OK to run the report.
- Double click on a transaction you want to edit by selecting a different adjustment account.
Inactive Inventory Items that have non zero
value
To resolve this issue, follow the
onscreen steps to remove the issue:
Method 1:
Reactivate the item
- In the Lists menu, click on to the Item List.
- In the Item List window, choose the Item drop-down menu and select Show Inactive Items.
- All Inactive items will show an “X” in the first column of the list.
- To reactivate all inventory items, click on the X in the first column for each inactive item that shows a number.
Method 2: Regulate
the item quantity
- In the Lists menu, click on Item List.
- In the Item List window, choose the Item drop-down menu and select Show Inactive Items. All
- Inactive items will show an “X” in the first column of the list.
- Balance the quantity for each inactive item that shows a number
- In the Vendors menu, click on Inventory Activities then choose Adjust Quantity or Value on Hand.
- Click on the inactive item for which you want to balance the quantity or value.
- Type 0 in the New Qty field to zero out the inventory or you can also click on the Value Adjustment checkbox and type 0 in the New Value field.
- Use the drop-down menu in the Adjustment Account field to choose the account to use for the adjustment.
- Click on Save & Close.
Till now, you are clear with the topic showing balance sheet and inventory reports and Inactive Inventory Items that have non zero value now you will be able to resolve any issue related to this topic. If still error persists, you can contact us at QuickBooks Point of Sale Support and you can also send us an email on support@helpdeskaccounting.com our technical team of experts will revert you positively.