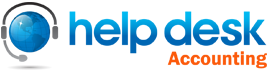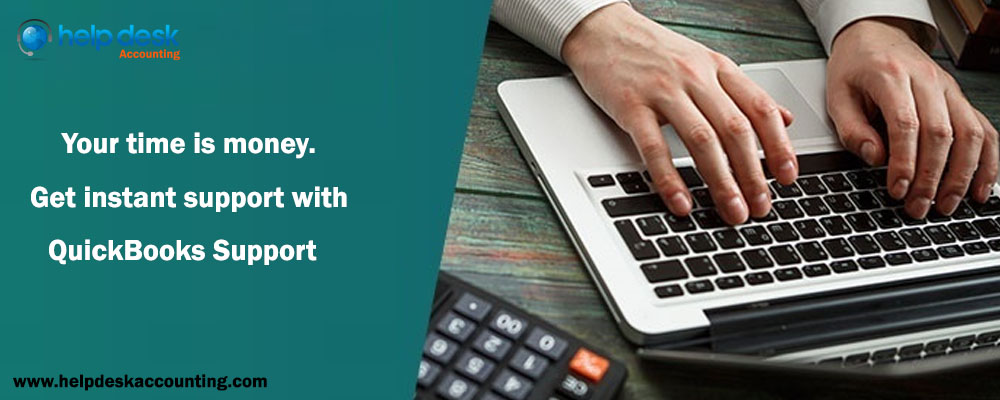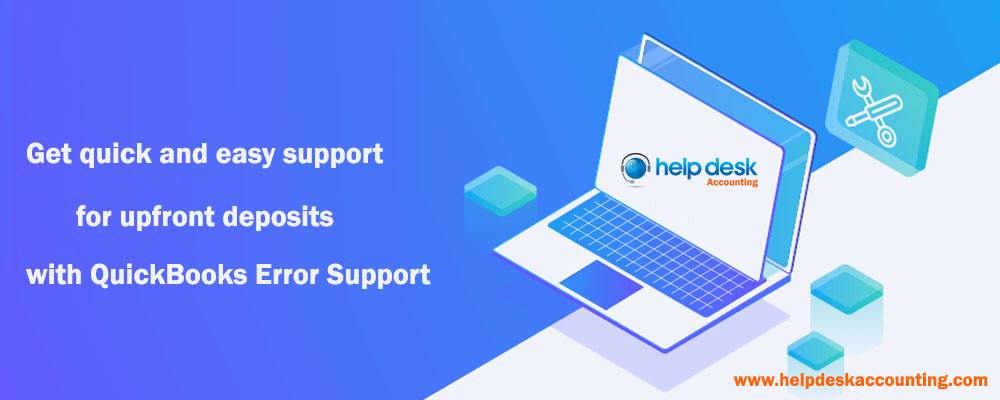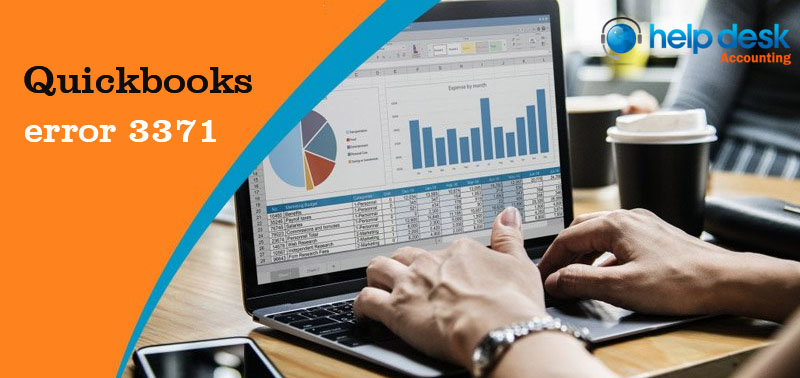
We must be aware of QuickBooks Error 3371 in depth as this is the most common error which arises in QuickBooks desktop. This error arises either when you are activated or you are trying to open the company file in QuickBooks Desktop. The error which prompts out “Could not initialize the licence properties” which states that it could not load the licence data where either files are damaged or may be the files are missing. This error mainly occurs when user try to restore configuration files which are damaged. Not to worry, our QuickBooks Support USA is always there to help you out in predicting the error and solving it.
How to fix QuickBooks error 3371?
Method 1: Install and Download the QuickBooks Tool Hub
The QuickBooks Tool Hub helps to resolve this QuickBooks Error 3371
- Click on close QuickBooks
- Download QuickBooks Tool Hub file
- Store your file where you can easily find out.
- Open the file you downloaded(QuickBooksToolHub.exe)
- Follow the steps displayed on screen.
- When you are over with installation, double click on QuickBooks tool Hub icon on your Windows
Method 2: In the QuickBooks Tool Hub, run the QuickBooks Error 3371 fix
- In QuickBooks Tool Hub, choose installation Issues
- Choose Error 3371 fix
- Click on to OK
- Click on Start QuickBooks Desktop and open your data file
If at all your errors or issues are not resolved and still facing the error proceeds to next steps:
Method 3: Clean to install QuickBooks Desktop
To clean the QuickBooks Desktop you must follow the below mentioned instructions:
Step 1: Collect your product info
- Download the installer for your latest version of QuickBooks Desktop.
- Carry your license number handy.
- Note down your product year and version of QuickBooks.
Step 2: Uninstall QuickBooks Desktop
If you are running QuickBooks and when you are trying to uninstall QuickBooks, stop resolving.
Step 3: Remove QuickBooks Desktop
- Either open the Windows Start menu from screen or directly press windows button from keyboard. Locate for “Control Panel”, then open Control Panel window.
- Choose Programs and Features or click to uninstall a Program.
- In the list of installed programs, choose the version of QuickBooks Desktop in which you are facing the problem.
- Click on Uninstall/Change and then Remove.
- Choose Next.
- If option is not viewed, sign out and sign in back in to Windows as an admin
Step 4: Reinstall QuickBooks Desktop
Hope, you are clear with our solution to QuickBooks Error 3371 and you are satisfied. If still facing the same error, feel free to contact us at our QuickBooks Customer Care USA or you can also leave us a mail at support@helpdeskaccounting.com.