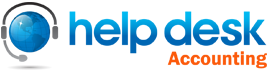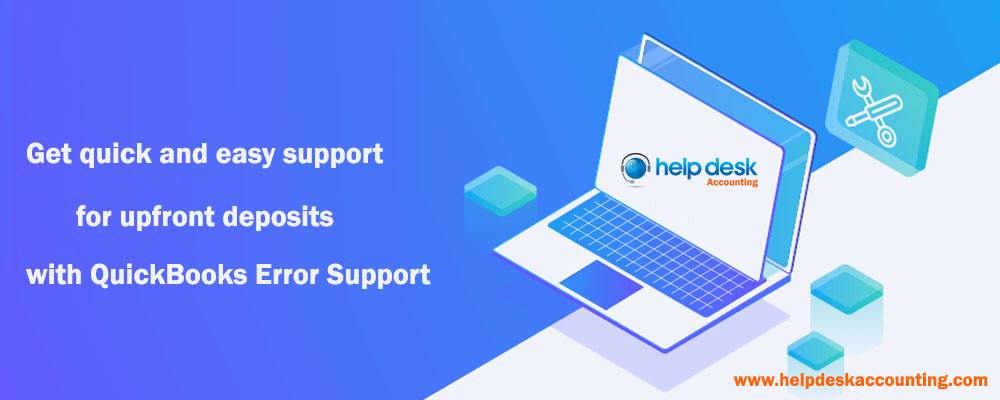Stuck somewhere? What will you do if your accounts in QuickBooks Desktop don’t match with your bank statements at the end of reconciliation? Whenever you are reconciling an account, you match the transactions in QuickBooks with the one which are available on your bank statements. At the end, the difference between the two records should be zero $0.00. Not to worry, freely call QuickBooks Customer Care to get you away with such issues of QuickBooks Desktop.
Why ending balances does causes error?
• When someone typed a wrong ending balance at the start of the reconciliation.
• When someone edited or deleted transactions that were already reconciled
• When there are missing or duplicate transactions in QuickBooks company file
• When entered transactions into QuickBooks which are not matched with bank.
• When someone made an adjustment to your last reconciliation with a journal entry.
Method 1: Review your opening and beginning balances
If you haven’t seen balance, make sure your opening and beginning balances are exact. Once you know that these are accurate, you can start looking for other issues to resolve. Feel free to contact QuickBooks Customer Care.
Method 2: Search for changed, deleted, or added transactions
There are several reports in QuickBooks that show you if anything has been changed, deleted, or added.
Run a Reconciliation Discrepancy report
This report shows those transactions which were changed since your last reconciliation. They’re sorted by statement dates.
• In the Reports menu. Scroll over Banking and choose Reconciliation Discrepancy.
• Click on to the account you’re reconciling and then choose OK.
• Review the report. Look for any discrepancies.
• Talk with the person who modified the changes.
• Edit the transaction as needed.
Run a Missing Checks report
This report shows number of missing checks. These may be throwing off the ending balance of your reconciliation.
• In the Reports menu. Scroll over Banking and choose Missing Checks.
• Choose the account you’re reconciling and then choose OK.
• Review the report. Search for any transactions on the report that aren’t available on your bank statement.
• If they aren’t on your bank statement, then no Reconcilation is done.
Run a Transaction Detail report
You can use this for any modified transactions
• Click on to the Reports menu.
• Scroll over Custom Reports and
• Then choose Transaction Detail.
• Click on to the Display tab.
• In the Date From field, choose the earliest date in QuickBooks for the account.
• In the Date to field, choose the date of your last reconciliation.
• Move to the Filters tab.
• In the Account field, click on to the account you’re matching
• In the Entered/Last Modified field, match the Date from to the date of your last reconciliation. Then again match the Date to field to today’s date.
• Click on OK to run the report.
Method 3: Look for reconciliation adjustments
Sometimes users create an adjustment to force an account in QuickBooks to reconcile with their bank records. You shouldn’t do a reconciliation adjustment without your accountant’s guidance. When doing adjustments errors can’t be resolved. And if you resolve the errors afterwards, an adjustment causes problems in QuickBooks Company file.
To evaluate the account and make sure no one made an inappropriate adjustment.
• Click on to the Lists menu and choose Chart of Accounts.
• Click on Open to view the Reconciliation Discrepancies account.
• In the Dates field, adjust dates for your last little reconciliation.
• If there are adjustments which is making the account balance inaccurate. Make sure your corrections should not conflict with the adjustments.
Method 4: Finish reconciling
Want hurdle-free guidance to make yourself free from such issues with QuickBooks? If your answer is yes, then feel free to remain in touch with QuickBooks customer care executives through 24*7 helpline. Our team of technical experts is always there to make the users free from all sorts of technical glitches that they face with QuickBooks software on a daily basis. We always try our best to make our worldwide QuickBooks’ users happy in terms of resolving their issues or queries so that they can easily carry out their accounting tasks without many complications or you can also drop us a mail at support@helpdeskaccounting.com.