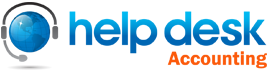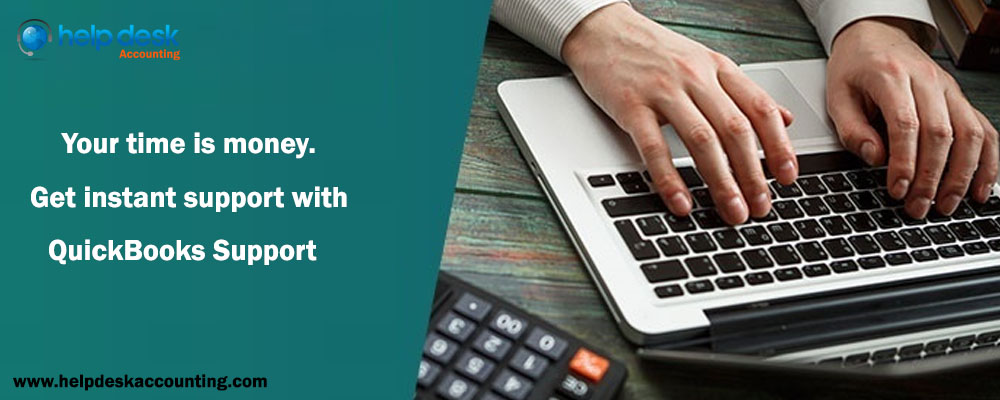QuickBooks Support USA is here to help you out in most efficient way in resolving any kind of glitches or issues that you come across. In order to resolve such issues you are free to ask for help and yes you reached at correct place where you will get the complete satisfaction of your job in accounts. Whenever you are trying to reconcile an account, there you think of matching the transaction to your bank statement. At last, the difference which will attain between two records is $0.000.
There arises a situation like if the difference outcome is non-zero or you have reconciled your account before or your ending balance is modified:
Method 1: To review your opening and beginning balances
If in case you have not checked the balance of opening and ending balance which should be exact then you can switch to next issue.
Method 2: To search for modified, deleted and added transaction
There are several reports that QuickBooks displays for; is there anything which is deleted, modified or added transactions.
How to run a Reconcilation discrepancy report
QuickBooks Support USA defines that such are the report which displays that transaction which was changed since your previous transactions. Follow the onscreen steps to go through you software properly:
- In the Reports menu
- Scroll over Banking and choose Reconcilation Discrepancy.
- Choose the account which you are reconciling
- Click on OK
- Go through the report
- Search out for any discrepancies
- Once you are over with this, you can edit the transactions as per your requirement.
How to run a Missing Check Report
Such reports in QuickBooks displays out missing checks this may discard your ending balance transactions of your Reconcilation.
- In the Reports menu, scroll over Banking
- Choose Missing Checks
- Choose the account for which you are reconciling.
- Click on OK
Method 3: How to Run a Transaction detail report?
You can access this report to display any transactions required or modified. Follow the below mentioned steps to get a complete description on Transaction Detail Report.:
- In the Reports menu.
- Scroll over Custom Reports and choose Transaction Detail.
- Click onto the Display tab.
- In the Date From field, choose the earliest date in QuickBooks software for the account. It is not mandatory to fill it.
- In the Date to field, choose the date of your last reconciliation.
- Move to the Filters tab.
- In the Account field, choose the account you want to reconcile.
- In the Entered/Last Modified field, apply the Date from to the date of your past reconciliation. Then you can apply the Date to field to current date.
- Click on OK to run the report.
- Search for any discrepancies or transactions that won’t be matching with your bank statement.
- There must be the reason why did you make these changes. Once you know, edit the transaction as required.
If still faces the error contact QuickBooks Support USA.
Method 4: Search for the adjustments for reconciliations
Sometimes clients make adjustments to create an account with QuickBooks to reconcile their bank records. To view the account to check that no one made inexact adjustments. Follow the insight steps to overcome:
- In the Lists menu, choose Chart of Accounts
- Open the Reconcilation discrepancies account
- In the Dates field, apply the dates for your last reconciliations.
- Make sure that no one had disturbed the adjustments made by you.
Delivering you the issues of reconciliation is the only goal of ours. We follow the punch line “You demand, we deliver”. This line we follow and gain the maximum trust. Till now, our support is most trusted support you can ever get. So, without hesitation contact @ helpdeskaccounting. Hope, we made very much clear to you about resolving reconciliation issues with QuickBooks Support USA without any delay. To be very much aware of the issues contact us at Helpdeskaccounting or you can also drop us a mail at support@helpdeskaccounting.com.